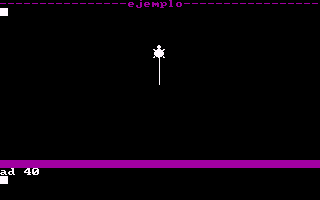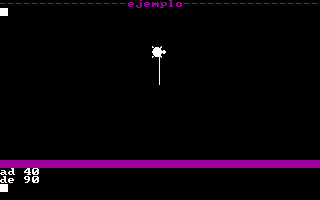El Taller de la Tortuga (Descarga LogoWriter)
Contenido
2. Entrando a LogoWriter
3. Actividades
4. Programemos Ahora
5. Piano
6. Preguntas, Dudas, Comentarios, Peticiones
7. Enlaces
1. Descargando LogoWriter
¡Hola Amigos! antes de comenzar con el trabajo propiamente tal les pediré lo siguiente:
Para trabajar con LOGO WRITER es necesario tener el programa. Ustedes se preguntarán ¿Cómo lo consigo?
Pues bien es muy sencillo , sólo hay que buscar en INTERNET (Ustedes dirán ¿Dónde?)
Aquí: LogoWriter en Español
Siempre manten todos los archivos en una sola "Carpeta"
2. Entrando a LogoWriter
Hola mis estimados amigos:
Me imagino que ya tienen los archivos necesarios para trabajar (LOGOWR.COM y FIGURAS.SHP).
Pues bien, este programa funciona en Windows y tambien en DOS.
¿Qué quiere decir esto? Solo quiere decir que no necesitamos computadores especiales para trabajar.
Los requerimientos minimos son un DOS 3.0 o superior.
Bueno... Deben crear una carpeta en su computador en donde tengan los archivos LOGOWR.COM y FIGURAS.SHP
Luego que la hayan creado hacen doble-clik sobre el icono del archivo LOGOWR.COM y se deplegara una pantalla negra de bienvenida al programa.

Si estando en la pantalla de bienvenida, haces ENTER se despliega una nueva pantalla negra con algunas instrucciones LEELAS.
Aparecera un MENU con dos opciones:
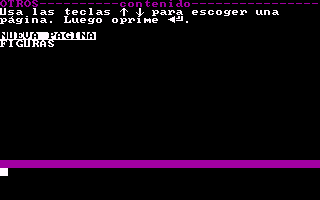
Si te desplazas con las teclas de flechas llegaras hasta NUEVA PAGINA, entonces aprietas ENTER.
Para poder entrar y salir del programa debes estar en una página que tenga nombre.
¿Qué es eso?
Si fuiste a Nueva Página y apretaste ENTER, ingresaste a una pantalla o página negra que tiene en la parte superior unas barras de color lila y entre ellas se ven tres signos de interrogación (-----???------)
Pues bien, si miras en parte baja de la pantalla , verás una barra gruesa del mismo color y bajo ella está el cursor (un cuadro blanco) este sector se llama CENTRO DE MANDOS pues aqui se escriben las órdenes.
Para comenzar crearemos una página para poder trabajar, eso se así de la siguiente manera.
En el centro de mandos escribe :
np "ejemplo
Luego apretas ENTER y listo
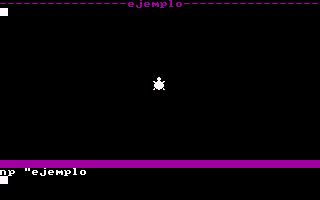
Para ir a la página anterior apretas ESCAPE.
Escribelo tal como aparece arriba, es decir np, espacio, comillas, ejemplo. Debe llevar sólo comillas iniciales.
Así tu página se llamará EJEMPLO
Si por alguna razón no te resultan las comillas, búscalas en el teclado, puede aprecer apretando la tecla de mayúsculas y la que está al lado de la "ñ".
Algunas instrucciones del Manual:
np | nombre de página |
dos | al escribir esto en el centro de mandos y luego apretar ENTER sales del programa. |
ad | adelante |
de | derecha |
iz | izquierda |
at | atrás |
bg | borra gráficos (Borra lo que hay en la pantalla) |
ffig 0 | fija figura 0 (cero) corresponde a la tortuga |
cp | con pluma (así la tortuga puede dibujar una raya a su paso. |
sp | sin pluma, la tortuga se mueve sin dejar huella (raya). |
3. Actividades
En la página creada, EJEMPLO, debe aparecer al centro una tortuga si no aparece escribe en el centro de mandos FFIG 0 apretas enter y listo.
Bueno ya tienes la página con la tortuga el centro entonces digita lo siguiente:
ad 40 | de 90 |
| |
(Después de cada instrucción no olvides apretar *ENTER*)
Qué sucede???
Ahora intenta dibujar un cuadrado, una casa.
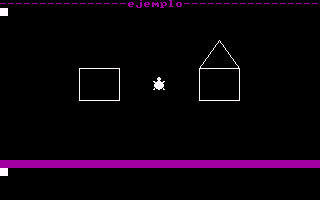
Cuando quieras CERRAR o SALIR de LogoWriter debes escribir en el *CENTRO DE MANDOS* la palabra *DOS*, tal como aparece en la imagen. Así volverás a WINDOWS o DOS.
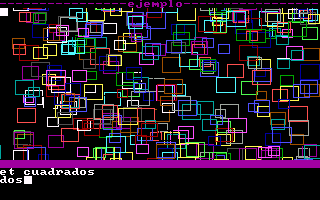
4. Programemos Ahora
Para hacerlo sólo debes seguir los siguientes pasos.
- Abre la carpeta en la que tienes el programa LOGOWR y los archivos FIGURAS y EJEMPLO.
- Haz doble click en el icono del programa LOGOWR.COM
- Apretando ENTER llega hasta la segunda pantalla en que aparece lo siguiente:
NUEVA PAGINA
FIGURAS
EJEMPLO
Si no aparece la página EJEMPLO es porque no la has creado, entonces crea una nueva página, según las instrucciones de las clases anteriores.
Cuando estés en esa página apretando al mismo tiempo las teclas CTRL (control) y "D" (CTRL+D) ingresarás al reverso de la página , es en este lugar en donde se realiza la programación.
Escribe el programa que aparece más abajo y observa.
Luego que lo hayas escrito en el REVES de la página exactamente igual como está más abajo debes apretar las teclas CTRL y "D" nuevamente para volver a la página normal.
Entonces escribe en el CENTRO DE MANDOS lo siguiente:
condor
Luego debes apretar ENTER y listo...
Si no ESCUCHAS O VES NADA debes revizar la programación.
Aquí esta él programa, copia lo siguiente al reverso de tu página:
para t
espera 1
fin
para condor
tono 440 4
tono 588 4
tono 554 4
tono 588 4
tono 660 4
tono 698 4
tono 660 4
tono 698 4
tono 784 4
tono 880 28 t
tono 1046 8 t
tono 880 8 t
tono 1046 8 t
tono 880 8 t
tono 784 4
tono 698 4
tono 588 20
fin
5. Piano
Hoy les queremos enviar una tarea relacionada con la música...queremos en dos clases construir un piano , para eso hoy van la notas musicales. Escriban la programación que va mas abajo. Las notas RE y SI las escribimos REM y SIM puesto que así solitas significan otras cosas para el programa...
Ahora a trabajar... también va una pequeña canción al final
para do | para do# | para arrorro |
6. Preguntas, Dudas, Comentarios, Peticiones
7. Enlaces
Manuales, Tutoriales y Material adicional para Logo Writer