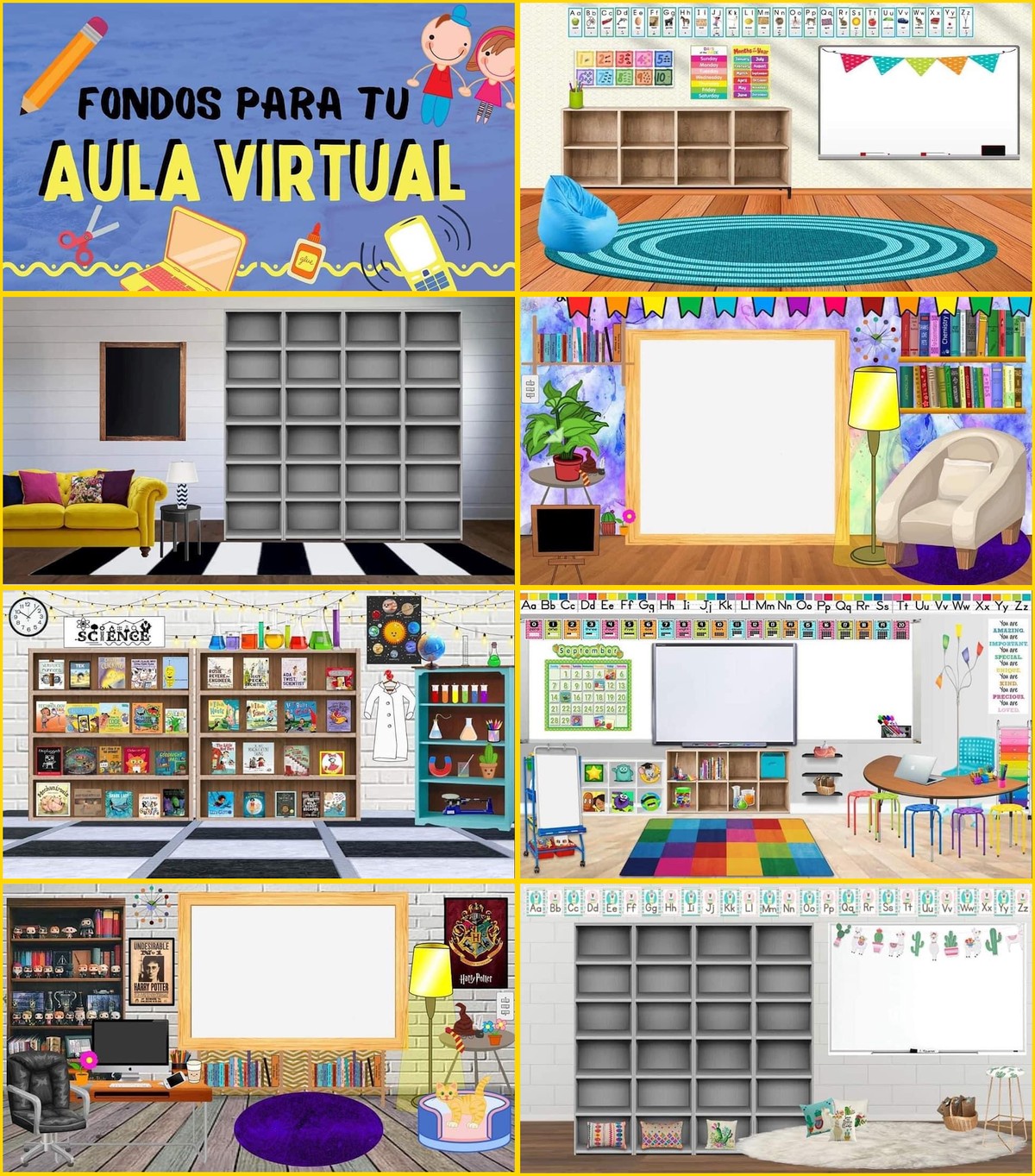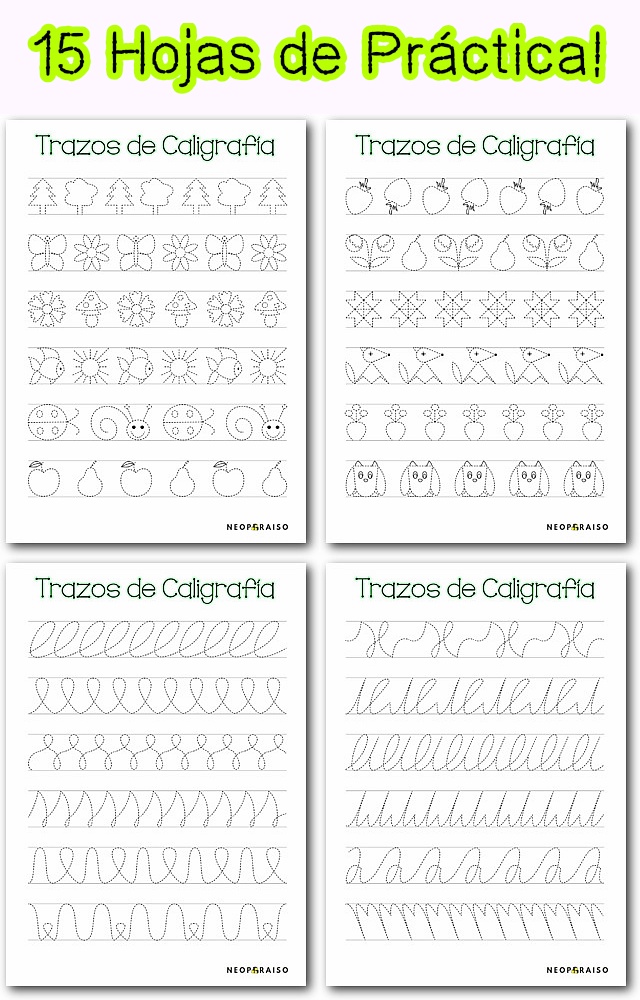Fondos de Pantalla para Aula Virtual
Utiliza la clave neoparaiso.com para abrir el PDF.
Es fácil comprender la idea de que los niños que asisten a escuelas acogedoras y bien mantenidas tienen más facilidad para triunfar, que aquellos que no lo hacen. Pero, ¿los entornos que creas en sus aulas tienen un impacto en la capacidad de aprendizaje de tus alumnos?
¿Qué sucede cuando haces que una clase se sienta más acogedora? Cuando los niños están más relajados, están más listos para aprender.
Decorar las paredes o puertas de la escuela con mensajes inspiradores, gráficas y carteles ilustrativos es excelente para brindar a los estudiantes un ambiente acogedor de estudio. Lo que sirva para decorar el aula también puede servir para facilitar para que la maestra haga su presentación de clase, para que los niños puedan ver e internalizar la información y discutir en alguna charla organizada.
El en caso de aulas virtuales es posible también hacer algo similiar con el fondo de pantalla de la aplicación que uses. Cuando te conectas a la aplicación ZOOM desde una computadora, hay una opción en la que puedes cambiar tu fondo de pantalla. Lo seleccionas y sale tu foto y de fondo cualquiera de las imágenes de esta colección.
1. ¿Cómo cambiar el Fondo de Zoom?
- Entra en la página web de Zoom y pincha en “Mi cuenta”, botón situado en la esquina superior derecha.
- En el menú de opciones de la izquierda, pincha en “Configuración”.
- En el menú de opciones que aparece debajo de Reunión, pincha en “En la reunión (Avanzada)”.
- Busca la opción “Fondo virtual” y habilítala desplazando el botón hacia la derecha.
Una vez activado el Fondo virtual desde los ajustes de tu cuenta, podrás reemplazar el fondo de tu videollamada con la imagen que tú elijas. Para hacerlo, deberás tener la versión de escritorio de Zoom y seguir los siguientes pasos:
- Abre la versión de escritorio de Zoom y pincha en el botón del engranaje, situado en la esquina superior derecha, debajo de tu foto de perfil.
- Se abrirá la ventana de Configuración. En el menú de opciones de la izquierda, pincha en Fondo virtual.
- Como puedes ver, Zoom te ofrece 3 fondos predeterminados para tus videollamadas. Pincha en uno de ellos para ver cómo quedaría tu imagen delante de ellos. Al seleccionarlo, ya quedará configurado como fondo para tus próximas videollamadas.
- Finalmente, también puedes añadir tus propias imágenes para establecerlas como fondo de videollamadas de Zoom. Para ello, pincha en el botón + que aparece encima de los fondos predeterminados que te ofrece la plataforma. Al hacerlo, podrás buscar entre las carpetas de tu ordenador y agregar las imágenes que quieras.
Zoom no te pondrá impedimento alguno para hacerlo, pero debes tener en cuenta cómo quedarán cuando te pongas delante de ellas. Una vez añadidas a la galería, selecciónalas para que queden configuradas como tu fondo para las videollamadas.
Debes saber que también puedes cambiar el fondo virtual de Zoom durante una videollamada.
Para ello, pincha en la flecha hacia arriba que aparece a la derecha de “Detener vídeo”. Se desplegará un pequeño menú de opciones en el que deberás seleccionar “Cambiar fondo virtual”. Así entrarás al menú “Fondo virtual” y podrás cambiar la imagen de la misma forma que te explicamos anteriormente.
Los fondos predeterminados que te ofrece Zoom están bien para un cambio puntual, pero es posible que quieras otras imágenes.